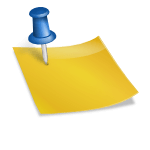공부를 하다 보면 타이머가 필요해. 쉽고 편한 타이머를 소개하려고 한다. 창이면 기본적으로 다 있어. (애플은 몰라) 공부를 하다 보면 타이머가 필요해. 쉽고 편한 타이머를 소개하려고 한다. 창이면 기본적으로 다 있어. (애플은 몰라)
보기에도 산뜻하다 보기에도 산뜻하다
1. 타이머 소개와 사용법 1. 타이머 소개와 사용법
시계 앱을 찾다 시계 앱을 찾다
돋보기 모양을 눌러 표시하는 검색창에 ‘시계’라고 입력하고 앱을 찾는다. 돋보기 모양을 눌러 표시하는 검색창에 ‘시계’라고 입력하고 앱을 찾는다.
왼쪽 탭에서 타이머를 누르면 거의 종료. 오른쪽 하단에 있는 +버튼을 눌러 원하는 시간을 설정해준다. 삭제는 타이머 위에서 우클릭하여 삭제하거나 +버튼 옆 연필 모양의 버튼을 누르면 편집창이 활성화된다. 시간이 끝나면 재생 버튼 오른쪽 리셋을 반드시 눌러야 다시 사용할 수 있다. 왼쪽 탭에서 타이머를 누르면 거의 종료. 오른쪽 하단에 있는 +버튼을 눌러 원하는 시간을 설정해준다. 삭제는 타이머 위에서 우클릭하여 삭제하거나 +버튼 옆 연필 모양의 버튼을 누르면 편집창이 활성화된다. 시간이 끝나면 재생 버튼 오른쪽 리셋을 반드시 눌러야 다시 사용할 수 있다.
타이머의 「항상 위에 유지」버튼을 누르면, 미니 팝업으로 이용할 수 있다. (1개만 가능 노) 타이머의 「항상 위에 유지」버튼을 누르면, 미니 팝업으로 이용할 수 있다. (하나만 가능)
나는 토익 스피킹 공부하면서 옆에 붙여놓고 쓰고 있어. 준비시간, 발언시간 2개를 켜놔서 너무 편하다. 2. 번외 1 – 통지를 끄다 나는 토익 스피킹 공부하면서 옆에 붙여놓고 쓰고 있어. 준비시간, 발언시간 2개를 켜놔서 너무 편하다. 2. 번외 1 – 통지를 끄다
쓰다보면 귀찮은 알림이 뜬다. 없애는 방법을 알아보자. 쓰다보면 귀찮은 알림이 뜬다. 없애는 방법을 알아보자.
알림이 뜨면 3개의 점을 누르고 알림 설정에서 이동을 눌러준다. 여기서 ‘꺼짐’을 누르면 타이머를 사용할 때 빨간 경고가 나오니 누르지 말자. 사용하는데 관계는 없지만 보고 싶지 않다 알림이 뜨면 3개의 점을 누르고 알림 설정에서 이동을 눌러준다. 여기서 ‘꺼짐’을 누르면 타이머를 사용할 때 빨간 경고가 나오니 누르지 말자. 사용하는데 관계는 없지만 보고 싶지 않다
‘알림 배너 표시’, ‘알림센터에서 알림 표시’를 해제하면 끝~~~ 3. 번외 2 – 스톱워치 ‘알림 배너 표시’, ‘알림센터에서 알림 표시’를 해제하면 끝~~~ 3. 번외 2 – 스톱워치
공부를 하거나, 발표를 준비하거나, 면접을 준비하거나, 기타.. 스톱워치가 필요한 경우가 있어. 그때도 기본 시계 앱으로 해결할 수 있어. 공부를 하거나, 발표를 준비하거나, 면접을 준비하거나, 기타.. 스톱워치가 필요한 경우가 있어. 그때도 기본 시계 앱으로 해결할 수 있어.
타이머 밑에 스톱워치 누르면 돼. 중간체크도 가능합니다 타이머 밑에 스톱워치 누르면 돼. 중간체크도 가능합니다